
Poniższy poradnik jest przeznaczony dla nowych użytkowników LiveChata. Zapoznaj się z podstawowymi funkcjami narzędzia, aby już od początku sprawnie móc komunikować się z Klientami.
- Dostęp do narzędzia LiveChat
Istnieją dwa główne sposoby uzyskania dostępu do narzędzia LiveChat.
- Możesz zalogować się używając przeglądarki internetowej, oto adres strony: accounts.livechat.com
- Możesz dodać tę stronę do swoich zakładek, aby mieć ją zawsze pod ręką.
Drugą opcją jest pobranie aplikacji na Twój komputer z systemem Windows lub Mac. Jeżeli chciałbyś korzystać z narzędzia również na telefonie – skorzystaj z dostępnej aplikacji mobilnej, która jest dostępna dla systemów iOS oraz Android.
2. Proces wdrażania
Po zalogowaniu się do aplikacji LiveChat, zostaniesz powitany przez trzy wprowadzające strony. Zostaną wyświetlone następujące zadania do wykonania:
- Zainstaluj aplikację LiveChat na swojej stronie
- Połącz się z Klientami na Facebooku
- Zaproś osoby do swojego zespołu
3. Instalacja
Instalacja LiveChat jest oparta na kodzie JavaScript. Jeżeli chcesz zainstalować czat ręcznie, skopiuj gotowy kod znajdujący się w ustawieniach (Settings > Channels > Website) i wklej do plików swojej witryny HTML tuż przed tagiem .
Jeśli Twoja strona znajduje się na WordPress lub Shopify, w Marketplace znajdziesz bezpłatne wtyczki wraz z samouczkami instalacji.
Jeżeli nie jesteś techniczną osobą lub potrzebujesz pomocy – wyślij kod do osoby zarządzającej Twoją stroną bezpośrednio z aplikacji, a uzyskasz pomoc we wdrożeniu narzędzia.

4. Przyjmowanie czatów
Możesz zacząć przyjmować rozmowy tuż po zalogowaniu się do narzędzia LiveChat. Oznacza to, że gdy Klienci wejdą na czat na Twojej stronie, zostaną do Ciebie przypisani i będziecie mogli prowadzić rozmowę. W przypadku gdy chcesz się skupić na ustawieniach aplikacji, a rozmowy nie zostały przypisywane Tobie, wyłącz status przyjmowania czatów oznaczony jako “Accepting chats”.
Aplikacja ma wbudowany przełącznik, za pomocą którego możesz kontrolować przyjmowanie rozmów.
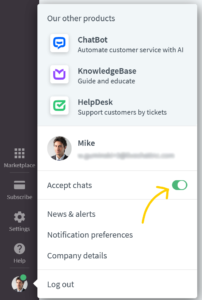
W aplikacji mobilnej schemat ten wygląda analogicznie.
Wybierz ikonę swojego profilu znajdującą się w dolnym rogu aplikacji, a u góry panelu znajdziesz przycisk, za pomocą którego możesz zmienić status przyjmowania rozmów.
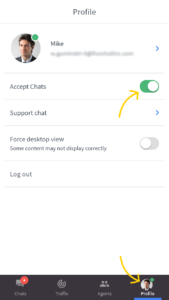
Możesz używać tej opcji w sytuacjach kiedy postanowisz zrobić sobie przerwę, nie chcesz, aby rozmowy były przypisywane Tobie lub zamierzasz skupić się na zarządzaniu kontem.
Więcej informacji na temat przyjmowania rozmów znajdziesz w dedykowanym poradniku.
5. Powiadomienia
Notyfikacje są istotnym elementem jeśli chodzi o prowadzenie rozmów w czasie rzeczywistym, w szczególności dla osoby początkującej. Oto kilka możliwych sposobów powiadomień, które możesz dostosować wedle własnych potrzeb:
- Nowy odwiedzający stronę (New visitor) – otrzymasz powiadomienie, kiedy na Twojej witrynie pojawi się nowy gość – taka osoba jedynie przegląda stronę. Dzięki otrzymaniu takiego powiadomienia możesz przejąć inicjatywę i zacząć czat z potencjalnym Klientem. Aby przeglądać listę osób aktywnych na stronie, wejdź w zakładkę “Traffic” znajdującą się na pasku po lewej stronie w aplikacji. Na widocznej liście możesz wybrać opcję “Start chat”, aby rozpocząć rozmowę.
- Przychodzący czat (Incoming chat) – takie powiadomienie otrzymasz kiedy Klient otworzy okno czatu.
- Nowa wiadomość (New Message) – alert powiadomi Cię o każdej wiadomości wysłanej przez Klienta w trwającej rozmowie.
W przypadku kiedy chcesz zmienić ustawienia powiadomień i dostosować je według własnych upodobań, wybierz ikonę profilu, a następnie preferencje powiadomień (Notification preferences).
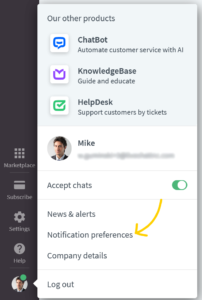
6. Godziny offline
Godziny offline to czas, kiedy nie jesteś dostępny na czacie, czyli nie przyjmujesz rozmów.
W takich godzinach okno czatu zmieni się w formularz, który umożliwi odwiedzającym przesyłanie wiadomości, czyli ticketów. Tickety są odpowiednikami wiadomości e-mail, mają jednak krótszą formę. Pozostawione przez Klientów wiadomości możesz sprawdzić zakładce “Tickets”, która znajduje się na pasku po lewej stronie aplikacji.
Kiedy odwiedzający pozostawi wiadomość w formie ticketu – zostaniesz o tym powiadomiony mailowo. W zakładce dostępnej w aplikacji wyświetli się ikonka z liczbą czekających na Twoją reakcję ticketów.
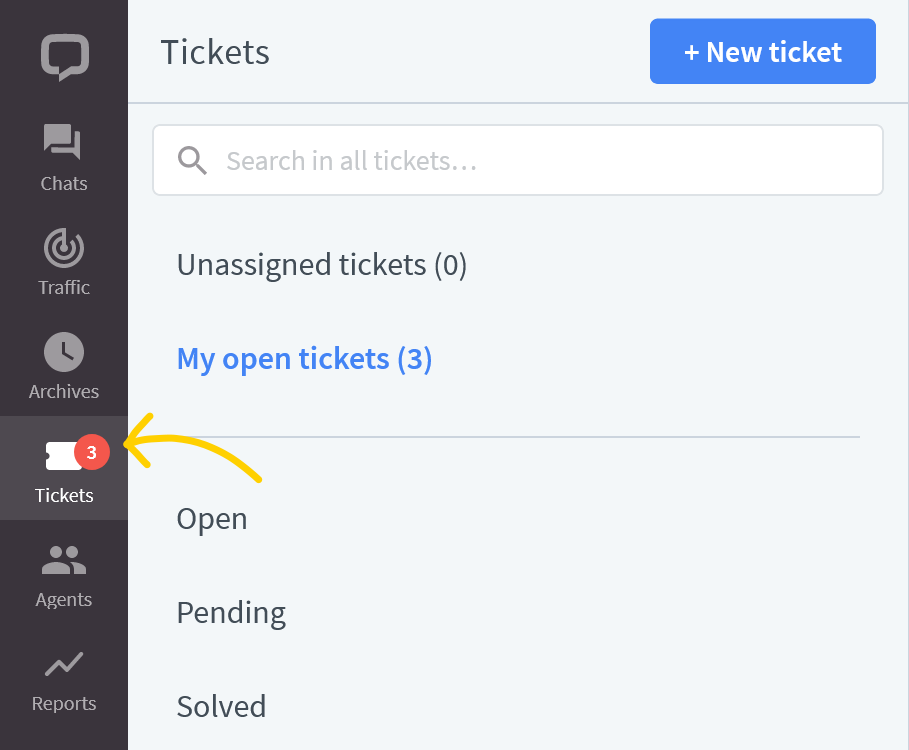
Jeżeli inny Agent z Twojego zespołu pozostanie aktywny, czyli będzie przyjmował rozmowy – widget czatu będzie cały czas dostępny dla odwiedzających witrynę.
7. Kluczowe części aplikacji LiveChat
Na początku Twojej przygody z narzędziem, priorytetem będzie komunikacja z Klientem.
Oto 3 sekcje, z którymi musisz się zapoznać zanim zaczniesz komunikować się z odwiedzającymi Twoją stronę.
- Chats (sekcja rozmów) – w tym miejscu rozmawiasz z Klientami, sprawdzasz informację, jakie pozostawili w ankiecie, a także inne szczegóły zebrane przez system śledzenia.
- Tickets – sekcja ticketów to miejsce, gdzie sprawdzasz wiadomości pozostawione przez odwiedzających stronę, w godzinach offline. W tej sekcji możesz odpowiadać na wiadomości, ustawiać ich statusy bądź przekazywać innym Agentom.
- Archives (archiwum) – w tej sekcji znajdziesz wszystkie zakończone rozmowy. Jest to w szczególności przydatne, jeśli chcesz sprawdzić dane lub informacje pozostawione przez Klientów w trakcie rozmowy. W tym miejscu znajdziesz wszystkie transkrypty odbytych rozmów i możesz do nich zajrzeć w dowolnym momencie.
8. Dodatkowe informacje
LiveChat jako narzędzie angażuje Klientów do podjęcia rozmowy, dzięki czemu zostawiamy Tobie proces komunikacji jako element, na którym możesz się najbardziej skupić.
W przedstawionym poradniku pokazaliśmy funkcje oraz podstawowe funkcjonalności narzędzia, które będą szczególnie przydatne podczas pierwszych dni z LiveChatem. Jeśli wystarczająco przyswoiłeś już tę wiedzę, zapoznaj się z poniższymi tematami i poszerz swój zakres umiejętności i poziom komunikacji:
- Agent’s handbook (poradnik Agenta) – podręcznik dla Agentów – naucz się więcej,
- Chat widget customization (dostosowanie widgetu czatu) – zadecyduj w jak ma wyglądać Twój widget czatu,
- Targeted messages (spersonalizowane wiadomości) – użyj opcji eye catcher i przyciągnij uwagę odwiedzających Twoją stronę, aby zachęcić gości do rozpoczęcia czatu,
- Traffic section overview (przegląd ruchu na stronie) – badaj ruch na Twojej witrynie i działaj proaktywnie,
- Report section overview (przegląd sekcji raportów) – przeglądaj analitykę dostępną w LiveChat,
- Chat assignment (przypisywanie rozmów) – kieruj rozmowy do Agentów zgodnie z potrzebami,
- Canned responses (predefiniowane odpowiedzi) – stwórz canned, aby móc szybciej odpowiadać Klientom na powtarzające się pytania,
- Tags (tagi) – sortuj pytania odwiedzających, aby zachować większy porządek,
- ChatBot – zautomatyzuj czat z wirtualnym asystentem,
- HelpDesk – skonfiguruj system sprzedaży z narzędziami do współpracy,
- Messaging mode (tryb wiadomości) – podejdź nowocześnie do komunikacji offline,
- Marketplace – skorzystaj z przydatnych integracji i aplikacji dostępnych na rynku,